Como Configurar o seu e-mail no Outlook
Se você está procurando uma maneira melhor de gerenciar os seus emails, por que não usar um cliente como o Microsoft Outlook? Ele geralmente é usado para receber, enviar e armazenar emails. Contudo, ele possui várias outras funções como agenda, tarefas, contatos e muito mais.
Neste tutorial, vamos mostrar como configurar o seu email no Microsoft Outlook.
Pré-Requisitos
Existem algumas coisas que você precisa preparar antes de começar a configurar o seu cliente de email.
- Nome de domínio – exemplo.com
- Seu endereço de email – admin@exemplo.com
- Sua senha de email
- Configuração IMAP/POP e SMTP
Assumindo que você já possui um domínio e criou um email, você já deve ter os primeiros três pré-requisitos que mencionamos. Contudo, para acessar o seu email através de um cliente de email, você precisa ter os detalhes dos servidores de entrada (IMAP/POP) e de saída (SMTP).
Como Configurar Uma Conta de E-mail no Outlook
Agora que você já tomou conta dos pré-requisitos, é hora de aprender como configurar o Outlook.
O Microsoft Outlook possui muitas versões diferentes, o suficiente para justificar a criação de uma seção para cada uma delas. As versões que vamos discutir são Outlook 2019, Outlook 2016 e Outlook 2013.
Você precisa se certificar de qual versão está utilizando, já que as configurações são levemente diferentes para cada uma delas.
Microsoft Outlook 2019
Aqui, você irá aprender como configurar a versão 2019 Outlook.
1. Abra o Microsoft Outlook 2019
Quando uma janela aparecer, insira seu email, escolha a opção de ajustar sua conta manualmente e clique em Conectar.

2. Escolha IMAP ou POP
Escolha se você deseja utilizar POP ou IMAP e preencha os detalhes correspondentes conforme você pode ver abaixo. Isso vai permitir que você configure o seu servidor de saída de email, assim como o de entrada.
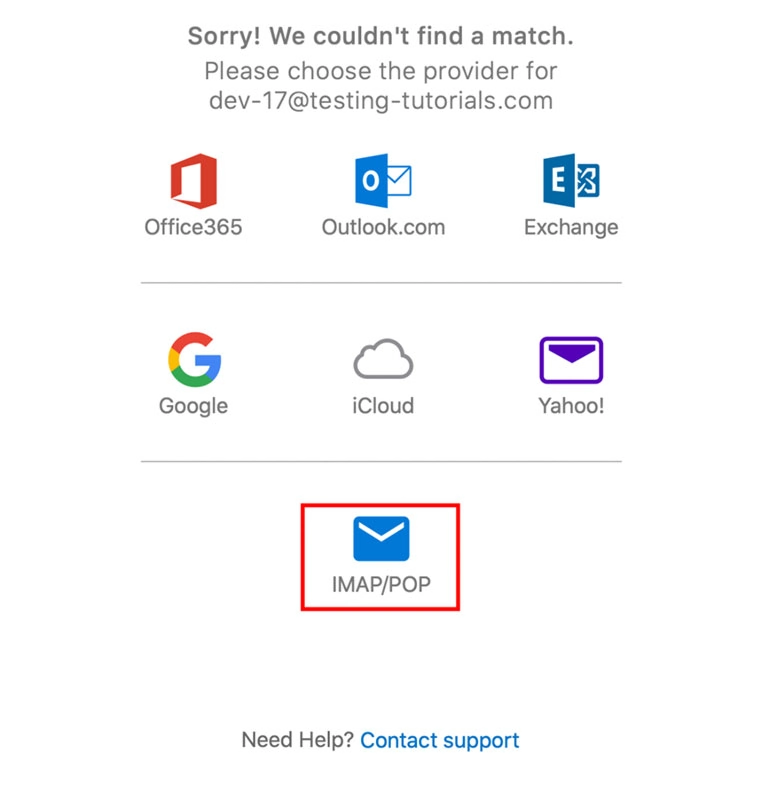
3. Configure suas Opções de IMAP ou POP
Independentemente de você ter escolhido POP ou IMAP, preencha os detalhes correspondentes, como você pode ver abaixo. Então, clique em Add Account (Adicionar Conta) para prosseguir. Se você não sabe qual escolher, confira este artigo sobre POP ou IMAP.

4. Finalize seu setup
Preencha sua senha, clique em Conectar e espere o processo ser finalizado. Se você for bem sucedido, a janela abaixo irá aparecer.

Isso é tudo! Apenas o que falta fazer é clicar no botão Concluído e você pode começar a usar o Outlook imediatamente.

Microsoft Outlook 2016
Aqui, você irá aprender como configurar o Outlook (versão 2016).
1. Abra o Microsoft Outlook 2016
Se você está abrindo o cliente pela primeira vez, uma janela vai aparecer. Insira a informação da sua conta de email e não se esqueça de marcar a caixa de seleção. Então clique em Connect (Conectar).
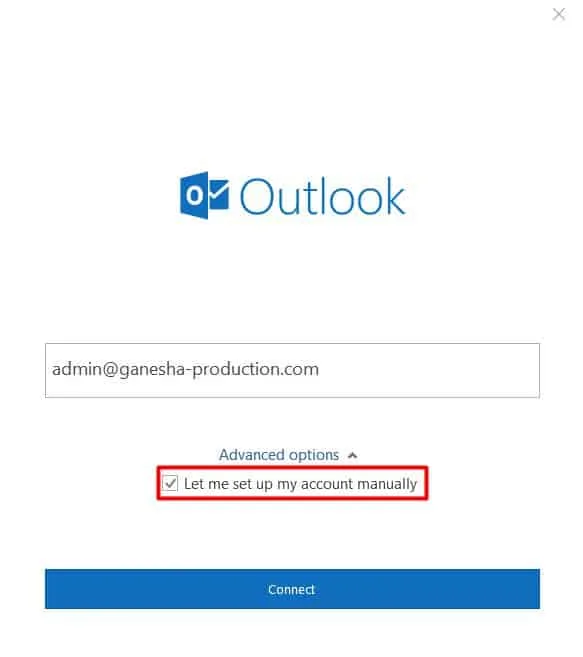
2. Configure definições de IMAP ou POP
Quando a próxima janela aparecer, escolha entre POP e IMAP.
Quando a janela abaixo aparecer, preencha os formulários com as configurações do seu painel de controle e então clique em Next (Próximo) para seguir em frente. Então insira a senha para o seu endereço de email e clique em Connect (Conectar).
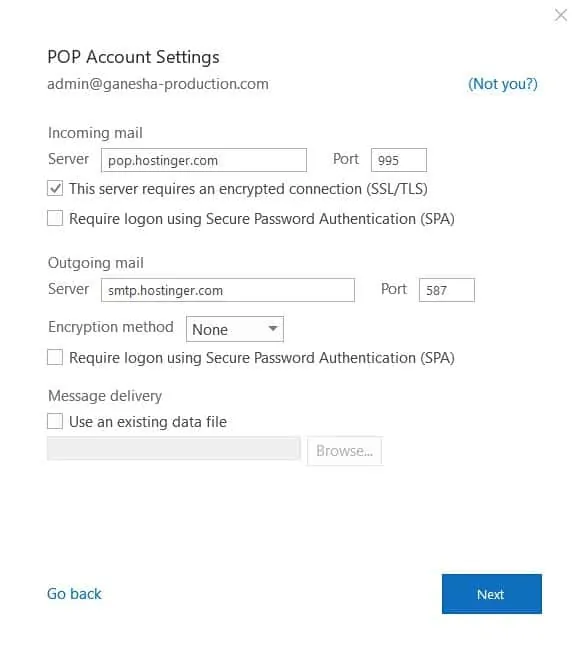
3. Finalize seu setup
Se uma janela de erro aparecer, você terá que reajustar a configuração ao clicar em Change Account Settings (Mudar Configurações da Conta) e conferir que todas as configurações estão corretas.
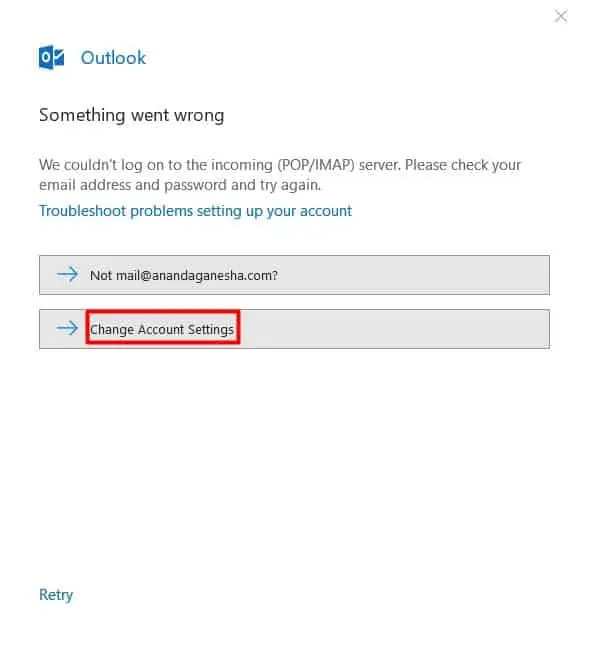
Contudo, se as configurações estiverem todas corretas, você vai receber a seguinte mensagem de êxito:
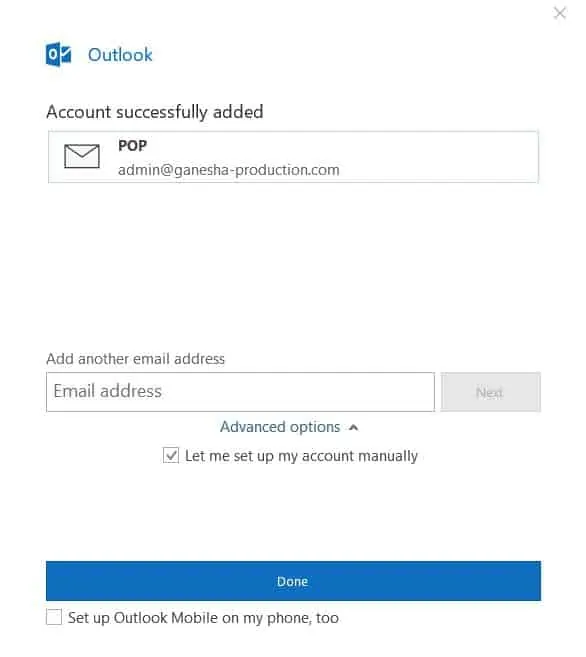
Dependendo da sua escolha, vai aparecer POP ou IMAP na lista. A seguir, clique em Done (Concluído) e você já estará navegando na interface do Outlook 2016.
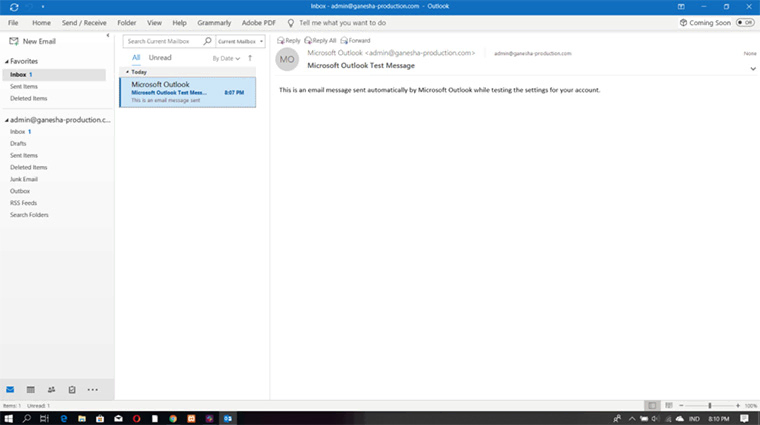
Microsoft Outlook 2013
Aqui, você irá aprender como configurar o Outlook (versão 2013).
1. Abra o Microsoft Outlook 2013
Uma janela de boas vindas irá aparecer na primeira vez que você abrir o programa. Aperte em Next (Avançar) para prosseguir com o seu setup.

2. Configure sua conta de email
Quando a próxima janela aparecer, aperte em Yes (Sim) e clique Next (Avançar) novamente.
Então, escolha a opção de configurar sua conta de email automaticamente e prossiga para a próxima janela.

Na tela abaixo, escolha POP ou IMAP e clique em Next (Avançar) para prosseguir.

Insira os detalhes correspondentes nos formulários seguintes. Escolha o seu tipo de conta desejada (POP ou IMAP) e preencha os servidores de entrada e saída de email com as informações que você obteve do painel de controle. Então, insira seu endereço de email completo na coluna nome de usuário junto com a senha.
Em seguida, clique em More Settings (Mais Configurações…).

Na próxima janela do tipo popup, navegue até Outgoing Server (Servidor de Saída) e marque a caixa ao lado de “My outgoing server (SMTP) requires authentication” [Meu servidor de saída (SMTP) requer autenticação]. Após isso, selecione “Use same settings as my incoming mail server” (Usar mesmas config. do servidor de entrada de emails), conforme você pode ver abaixo.

Então, vá até a aba Advanced (Avançado). Preencha os números de portas do servidor e a conexão criptografada conforme a imagem abaixo e então clique em OK.

Passo 3: Finalize Seu Setup
Depois disso, clique em Next (Avançar) e o Outlook irá testar as configurações de sua conta e ver se as coisas estão indo bem. Você encontrar algo parecido com a tela abaixo se o processo for bem sucedido.

Aí, basta clicar em Close (Fechar) e uma janela indicando que o processo está completo irá aparecer.

Apenas clique em Finish (Concluir) e você será redirecionado para a interface do Microsoft Outlook, conforme você pode conferir na imagem abaixo.
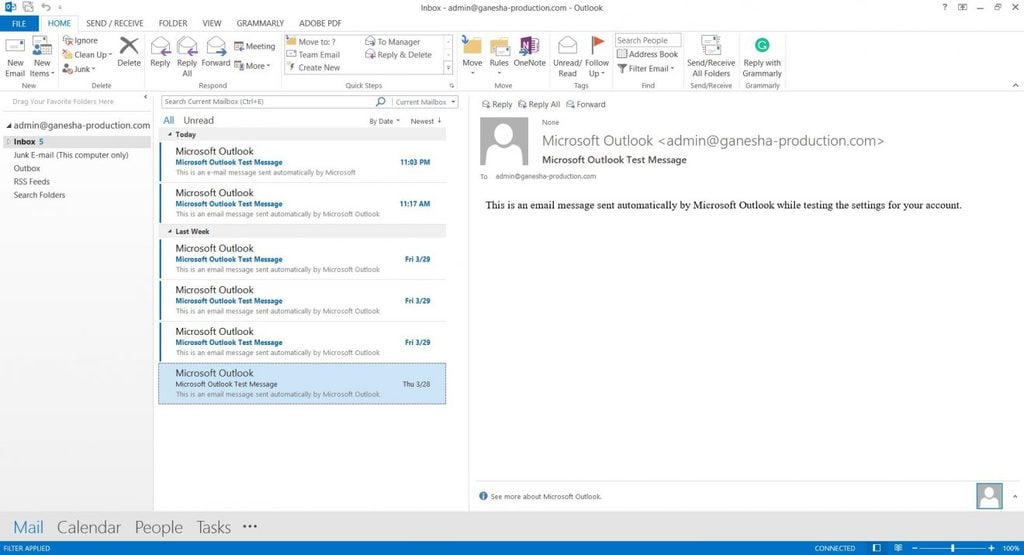
IMAP vs POP
Então, qual a diferença entre IMAP e POP?
O IMAP (Internet Message Access Protocol ou Protocolo de Acesso à Mensagem da internet) possibilita a sincronização em tempo real com os servidores do webmail.
Por exemplo, se você marca uma mensagem como “não lida” na sua conta de email do Outlook, então o email real no servidor também estará marcado como “não lido”. Essa escolha é preferível se você quer usar o Outlook em múltiplos dispositivos.
Já o POP (Post Office Protocol) baixa e armazena o seu email de modo local. Quaisquer mudanças que você fizer no Outlook não vão aparecer no webmail.
Contudo, você ainda pode configurar a sua conta de email do Outlook para promover mudanças no servidor – deletando, salvando rascunhos e assim por diante. O lado positivo do POP é que, mesmo quando você não tem conexão à internet – ou o servidor cai – você ainda pode acessar seu email.
Conclusão
Configurar o Outlook não é uma tarefa tão assustadora quanto parece. Todo o processo é bem simples e direto, e leva apenas um momento do seu tempo.
Se você enfrentar quaisquer problemas, apenas dê uma olhada neste tutorial sobre como configurar o seu email no Outlook.