Fazer backup de e-mail no Thunderbird
Inicie o Thunderbird e inicie um novo assistente de configuração de contas de e-mail. Se for a primeira vez que você abre o Thunderbird, o assistente de configuração será aberto instantaneamente. Alternativamente, você pode clicar no botão E-mail para iniciar o assistente:
- Na primeira tela, escolha Ignorar e usar meu e-mail existente, já que você já tem uma conta de e-mail.
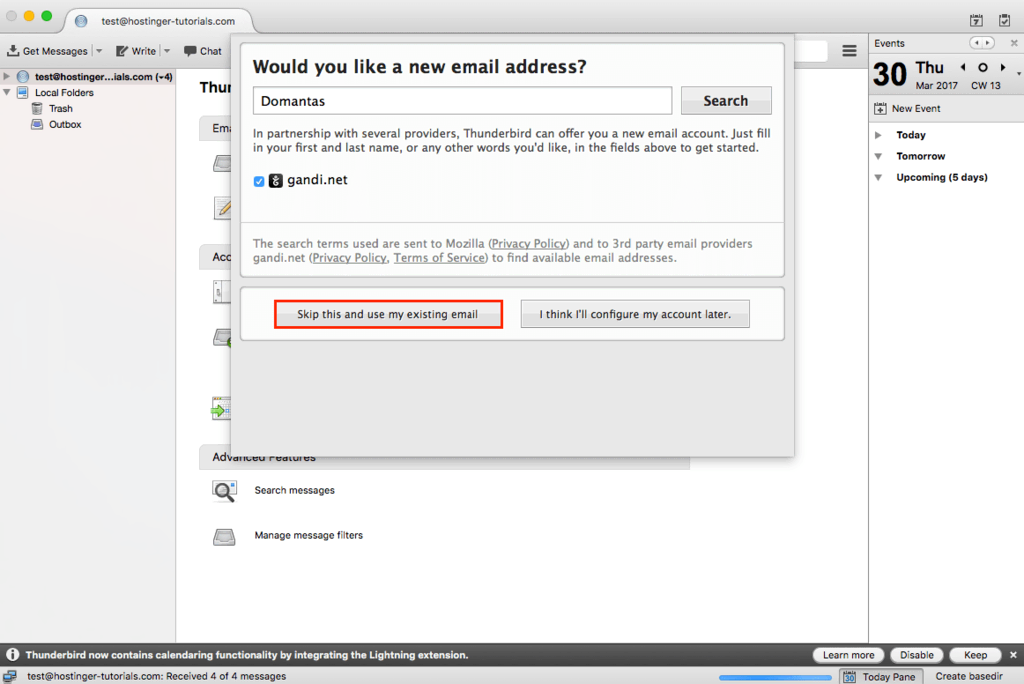
- Agora digite seu nome, endereço de e-mail, sua senha e clique em Continuar.
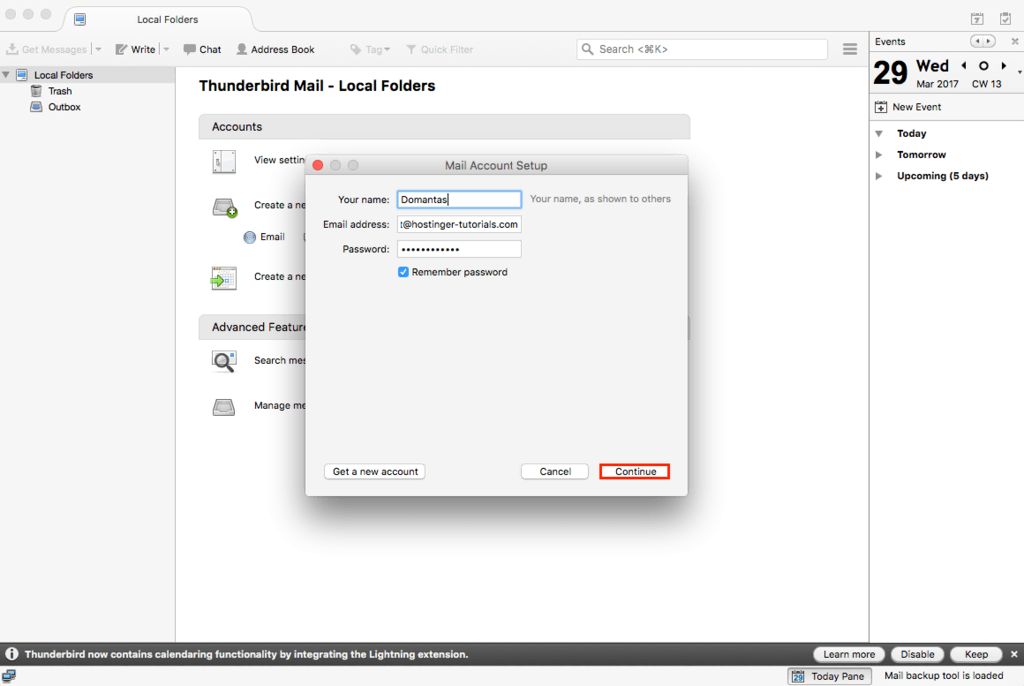
- Na próxima etapa, o Mozilla tentará recuperar automaticamente os detalhes do servidor de e-mail. Na maioria dos casos, falhará. Assim, você terá que introduzi-los manualmente. Basta digitar os detalhes da primeira etapa e pressionar o botão Re-test. Se você não obtiver nenhum erro, clique no botão Concluído.
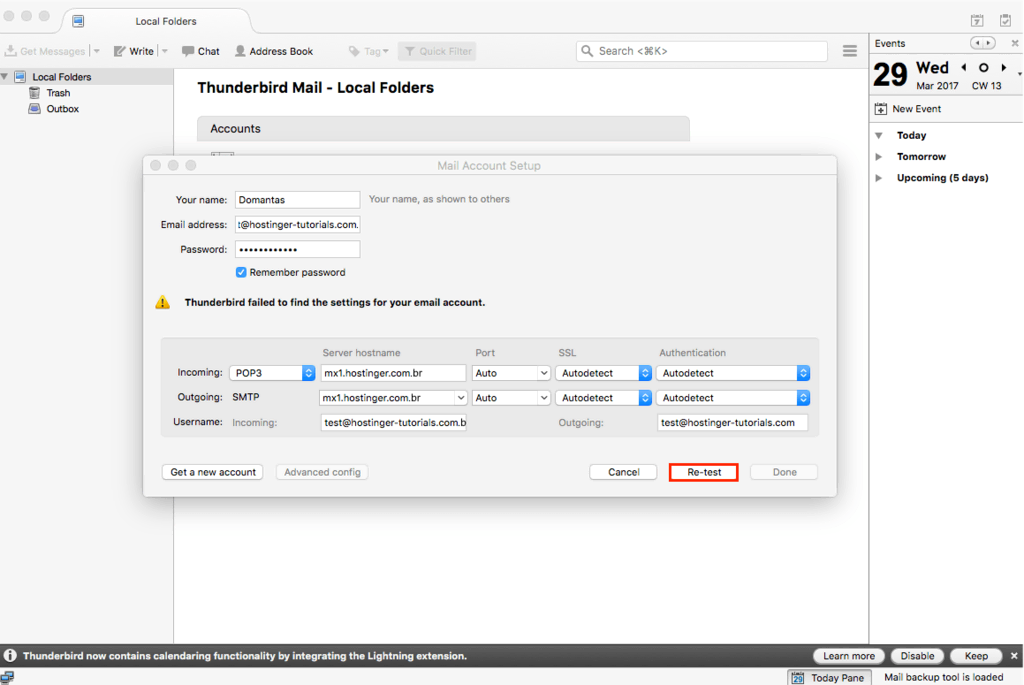
- Você deve notar que o Thunderbird não mostra nenhum de seus e-mails. Para transferir mensagens de correio eletrônico a partir do servidor, clique no botão Obter mensagens.
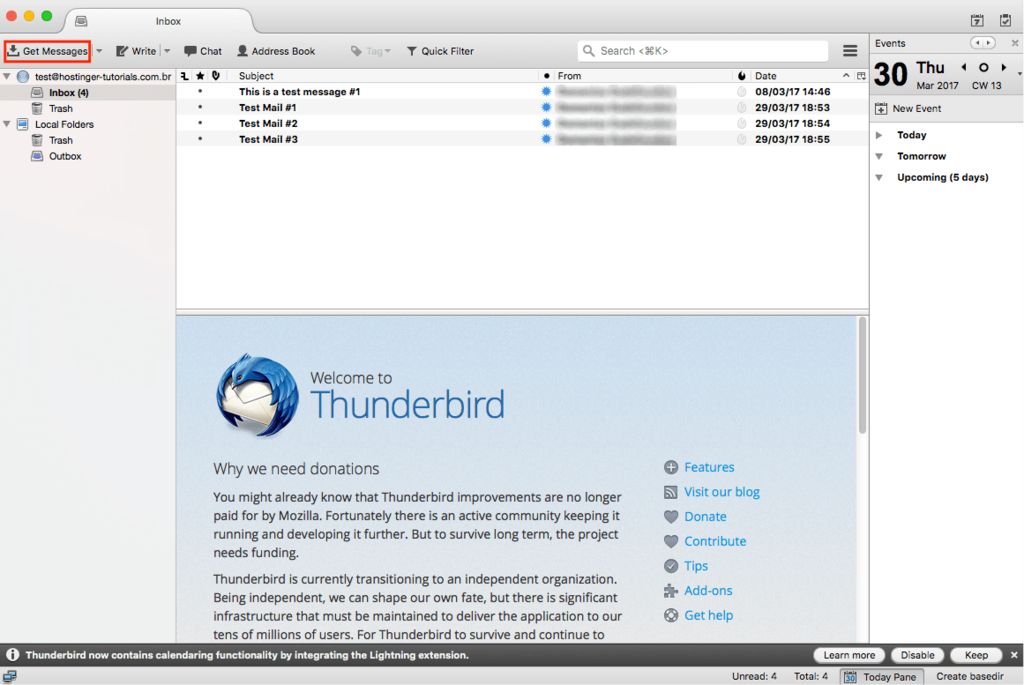
Você configurou o Thunderbird com êxito. Agora vamos prosseguir e fazer backup de suas mensagens de e-mail. Pode ser complicado no Thunderbird, pois ele não tem um recurso de exportação de e-mail inbuilt. No entanto, há uma solução alternativa:
- Crie uma nova pasta no seu computador e denomine Backup de E-mail.
- No Thunderbird, acesse a pasta de e-mail que deseja fazer o backup.
- Use CTRL + A (CMD + A para MacOS) e selecione todas as mensagens dentro da pasta.
- Clique com o botão direito do mouse nas mensagens de e-mail e escolha a opção Salvar como.
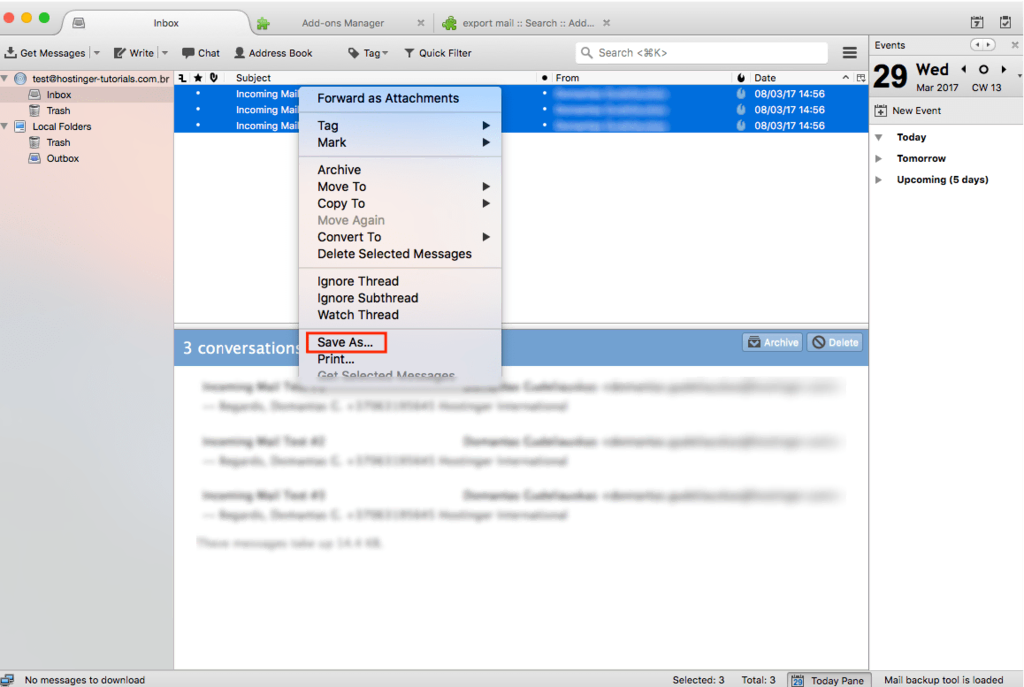
- Escolha Backup de e-mail como uma pasta de destino.
- É isso aí, o Thunderbird irá exportar todas as mensagens de e-mail selecionadas no formato eml.
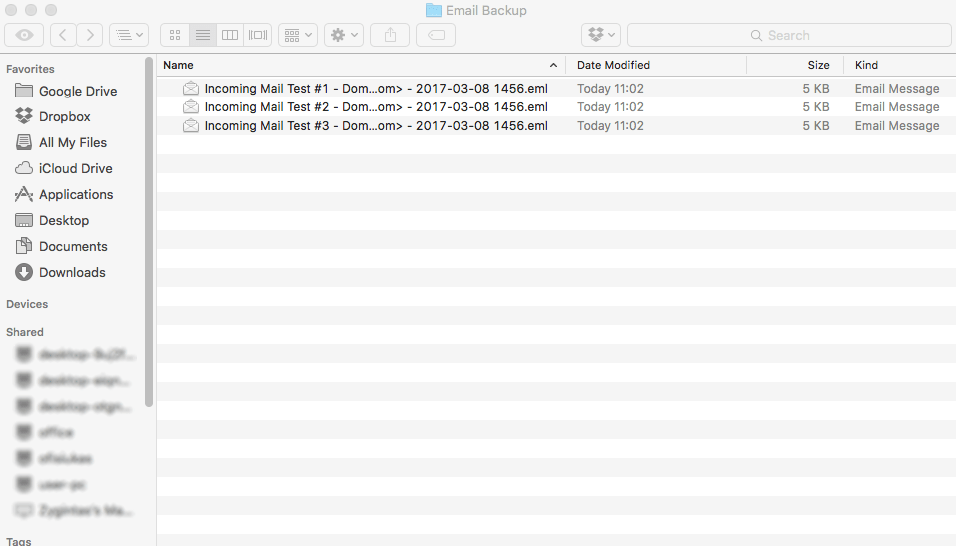
Você baixou com êxito todas as mensagens de e-mail recebidas e as salvou no computador.